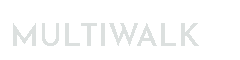MultiWalk Rollover Monitor
This TradeStation app is lightweight and automatically monitors a list of symbols for rollover. There are no charts to update or maintain. Just one app to run — set and forget it. A popup will notify you when a rollover has occurred. Never miss a rollover again! Plus, eliminating bar charts to monitor rollovers significantly reduces the stress load on TradeStation and makes monitoring and tracking rollovers easy and efficient.
Highlights
- Never miss a rollover! Generate a pop-up message, run an external program, or receive an e-mail notification:
- whenever a rollover occurs in TradeStation, or
- whenever we are X days before contract expiration or first notice (FND) date
- Monitor many futures instruments for rollover. Easily define the continuous symbols directly in the app.
- NO tables to manage or spreadsheets or keep up-to-date. All contract expiration and first-notice (FND) dates are automatically updated.
- Lightweight (no stress on TradeStation) and efficient. Much better than running, monitoring and updating TS charts to track rollovers.
- All past rollover and notification activities are logged to a file for easy review.
- Track the actual previous and current contract associated with the continuous symbol.
- Monitor the expiration date and number of days to expiration for the current contract.
- Easily sort columns by clicking on header title. Sorting on Days to Expiration quickly identifies what contracts are nearing their rollover.
- Run the monitor using the TradeStation customer ID number licensed to MultiWalk or an alternate TradeStation ID customer number. This is especially useful if MultiWalk is licensed for one ID, but you want to run the Rollover Monitor on a different system that has a different ID (such as a VPS that runs your live trading). E-mail me if you would like to run the rollover monitor on both your main and an alternate TradeStation customer ID number and I will send you a new license that activates both IDs.
Purchase
Purchase the rollover monitor by navigating to the purchase page and scroll to MultiWalk Rollover Monitor. The rollover monitor requires a MultiWalk license (of any type–standard or Pro).
Download
Once purchased, download the rollover monitor here.
Licensing and Disclaimer
Please see the rollover monitor licensing agreement before purchasing or installing this program. By installing and running the MultiWalk Rollover Monitor you are agreeing to the terms of the license. You are ultimately responsible for all rollovers and will not hold me, Dave Fisher, or MultiWalk responsible for a missed rollover, either because of failure to run the monitor or an issue with the monitor itself.
Installation
- Exit all TradeStation workspaces. This ensures that there are no charts or workspaces running during the ELD import. One user had this error occur, so better to be safe and only perform an ELD import when all charts, strategies and indicators are closed.
- Install the new MultiWalk license key file that you received after your MultiWalk Rollover Monitor purchase. This key file activates the MultiWalk Rollover Monitor. Be sure to copy the key file to the MultiWalk Program folder and overwrite the existing key that was there. Follow these instructions to install your license key file.
- Unzip the MultiWalk Rollover distribution file. The MultiWalk Rollover Monitor is distributed as a ZIP file. If you are unfamiliar with ZIP files, please see this short video for unZIP instructions.
- Copy MultiWalk Rollover.DLL and MultiWalkGlobal32.DLL to your TradeStation program folder. The default location of this folder is “C:\Program Files (x86)\TradeStation 10.0\Program”
- Import the file MULTIWALK ROLLOVER MONITOR.ELD into TradeStation
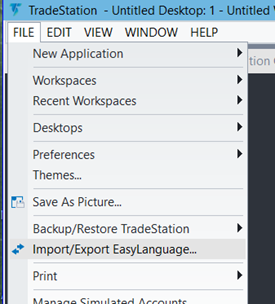
“MultiWalk Rollover” monitor will be added to your Apps tray. Click on “MultiWalk Rollover” to add it to a TradeStation workspace.
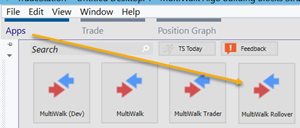
The first time you run the rollover monitor, a full list of Futures symbols will be loaded:
@AD,@BO,@BP,@BTC,@C,@CC,@CD,@CL,@CT,@DX,@EC,@EMD,@ES,@FC,@FV,@GC,@HG,@HO, @JY,@KC,@KW,@LC,@LH,@MBT,@MP1,@NE1,@NG,@NK,@NQ,@O,@OJ,@PL,@RB,@RR,@RTY,@S, @SB,@SF,@SI,@SM,@TU,@TY,@US,@VX,@W,@YM,@E7,@J7,@M2K,@MCL,@MES,@MNQ,@MYM,@QH, @QM,@QN,@QU,@ENY,@NIY,@VXM,@MHO,@MRB,@MHG,@ETH,@MET,@FF,@SR1,@SR3,@TBF3,@TWE
VPS/Alternate Trading System Installation
The rollover monitor can be installed on another system other than your main, MultiWalk licensed system. If, for example, your trading system is on a different machine or VPS, the rollover monitor can be installed and run on that system, even if the TradeStation Customer ID is not the same as the one used to licensed MultiWalk.
The rollover monitor uses your MultiWalk license. If the TradeStation Customer ID on the new system (VPS or other trading machine) is different from the ID used to originally license MultiWalk, e-mail me the TradeStation Customer ID number of the new system. I will create a new license for you that activates the rollover monitor on the new system. Once you have this new license, it can be used on both your original system as well as your trading system.
Follow these steps In order to install the rollover monitor on your VPS/trading system:
- Exit all TradeStation workspaces.
- Install MultiWalk. Run the MultiWalk setup program so that the MultiWalk environment is configured on the new system. You do not need to import any of the MultiWalk ELDs. You simply need to run the setup program so that all the MultiWalk folders and system environment variables are created.
- Install the MultiWalk Rollover Monitor using the same installation procedures as above.
That’s it! You can now run the rollover monitor on the new system.
Operation
When you start the Rollover monitor it will immediately begin to update all defined futures symbols:
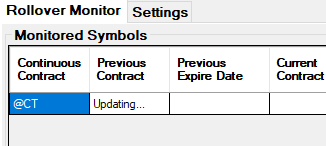
Once all symbols have been updated, they will be displayed in the main Rollover Monitor table:
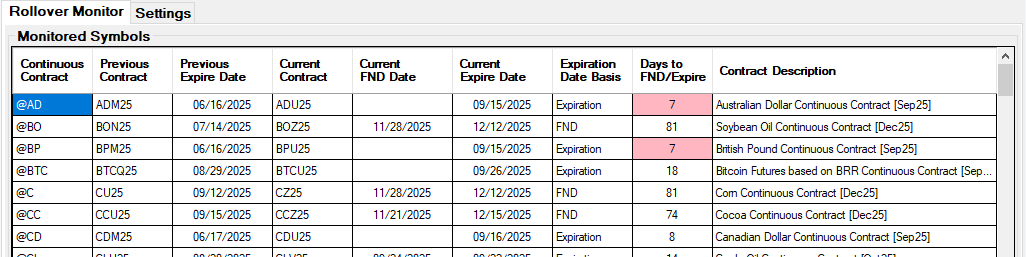
Rollover and contract expiration/FND notifications will also be displayed in the Activity Log window and recorded to the log file, as well as displayed in a pop-up or via e-mail, depending on your notification action settings (see Settings tab).
Whenever you add the rollover monitor to a TradeStation workspace, it will immediately update the contract status of all the future symbols in the database. It will update the status every two hours (or whatever frequency you define on the Settings tab). You can also force an update to occur by clicking on the “Update Now” button.

MultiWalk Rollover will load the futures contract data for each symbol in the list. The data is saved to a database for rollover tracking. When you add new symbols to the Rollover Monitor List, they will also be added to the database for future tracking and continue to be tracked, even if they are later removed from the list.
The log file will keep a history of all activities and rollovers. Click the “View Log” button to review previous activities.
Notice that the previous contract and previous contract expiration date will also be tracked. Those columns will be blank when you run the monitor for the first time. TradeStation does not store contract data for previous rollovers, so the rollover monitor must keep track of this itself. Therefore, the “previous contract” columns will only have values once a rollover has occurred.
You must run (or keep running) the rollover monitor every day in order to capture the exact day when TradeStation rolls a contract. If you forget, then you will be notified of rolled contracts the next time you run the monitor, but it will be after-the-fact and you risk missing the contract’s rollover date.
Rollover Date vs Expiration/FND Date
Rollover Date
Important! The rollover date is NOT based on the expiration or first notice (FND) date of the contract. TradeStation does not provide the dates they use to roll to next forward contracts.
Therefore the MultiWalk Rollover Monitor will check the description of the continuous contract (which DOES include the current contract being traded) and compare this to the previous continuous contract description. When the new and previous descriptions are different, a rollover is assumed. You must exit any open positions on the old contract and change your charts to trade the new contract.
First Notice Date (FND)/Expiration Date
Important! Sometimes TradeStation does not always update their data servers in a timely manner for continuous contracts (see this article for examples). If you are still in a position when a contract reaches its FND or expiration date, TradeStation will automatically exit your position and charge you a fee.
To avoid this situation, the MultiWalk Rollover Monitor also monitors FND and Expiration Dates of contracts and can generate notifications when we are getting close the a contract’s expiration.
MultiWalk Rollover gets these dates directly from TradeStation. Any mistakes with these dates should be reported to TradeStation at dataintegrity@tradestation.com.
All contracts have expiration dates. Contracts that represent physical deliverables (such as grains, softs, etc) will also have First Notice Dates (FND). Contracts that represent non-physical commodities (such as currencies, indexes, etc) do not normally have First Notice Dates (and will appear as blanks in the FND column). MultiWalk will use whatever date is earliest (FND or expiration) as the basis for expiration notifications.
Contract expiration date alerts will occur once per day, even if the Rollover Monitor is run several times a day. This is to minimize excessive spamming of the popup windows or email notifications.
Sortable Columns

You can easily sort the columns by clicking on the column header to alphabetize the symbols or sort the Days to FND/Expire column to determine which contracts are closest to their rollover/expiration date.
Settings

All configuration settings are saved to a file in the MultiWalk Rollover folder. They will be retrieved when the rollover monitor is added to a workspace.
Rollover Monitor List

The first time that MultiWalk Rollover is run, the monitor list will include every entry that has been added to the database. You can reduce this list to only the symbols you want to monitor. However, the database will continue to update all the symbols in the database, whether they are in the monitor list or not. This is to ensure that the contract data is kept fresh and up-to-date in case you add or subtract symbols from the monitored list.
Important! Only symbols in the monitor list will issue rollover alerts.
Notification Actions

Various actions can be taken whenever a rollover occurs. The most typical action is a pop-up message window indicating any rollovers or expiration date notifications that have occurred:
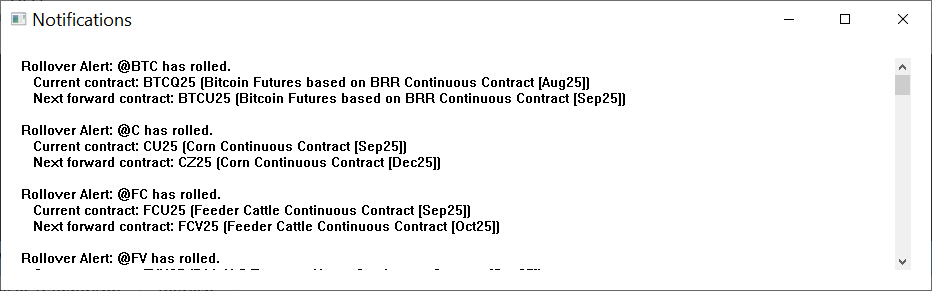
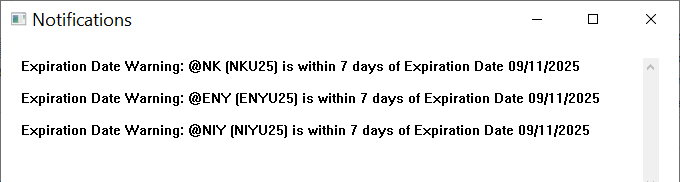
E-mail Notifications
You can also define an external program to run for each notification. I used the free app SwithMail to send myself an e-mail when rollover’s occur. In order to send yourself an e-mail, you will need to know the information concerning your SMTP mail server:
- SMTP mail server IP address
- SMTP port
- Your server username
- Your server password
You can then run SwithMail to create the command arguments for MultiWalk Rollover:
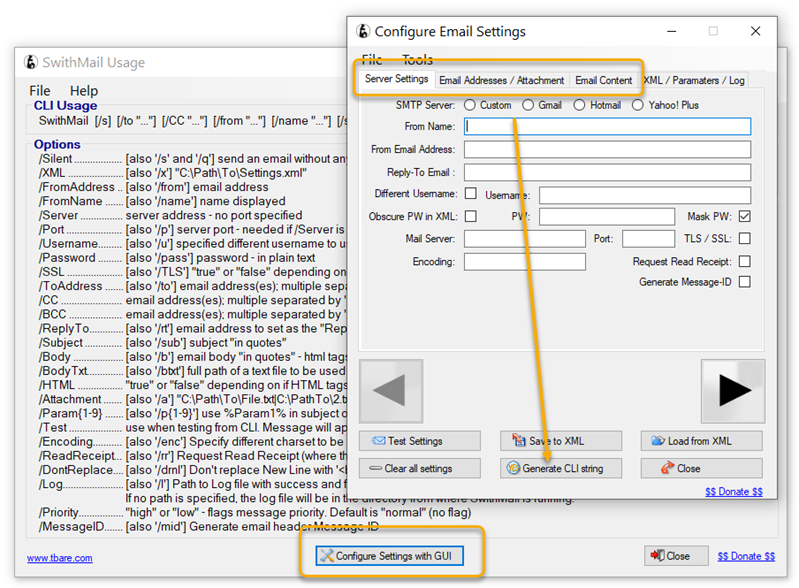
The advantage to using SwithMail’s GUI interface is that this ensures the correct command line argements and you can test your mail settings using the “Test Settings” button.
But if you want to bypass that, you can simply copy the following line and substitute your e-mail information appropriately:
/silent /from “you@youremail.com” /name “Rollover Alert” /username “you@youremail.com” /password “yourpassword” /server “your SMTP server” /port “587” /SSL /to “you@youremail.com” /subject “Futures Rollover Alert” /body “%rolloverhtmlmsg%” /html
Use the following substitute tokens in your command for the body of the e-mail so that MultiWalk Rollover knows to add the appropriate rollover alert message:
- %alerttype% – Inserts type of notification (“Rollover” or “Expiration Date”)
- %alerthtmlmsg% – Inserts HTML formatted notification text
- %alerttextmsg% – Inserts unformatted notification text (for e-mail programs not able to receive HTML formatted e-mails)
The configuration would look similar to this, depending on your own specific e-mail settings:

This is what my e-mails look like when I receive a rollover or expiration date alerts:

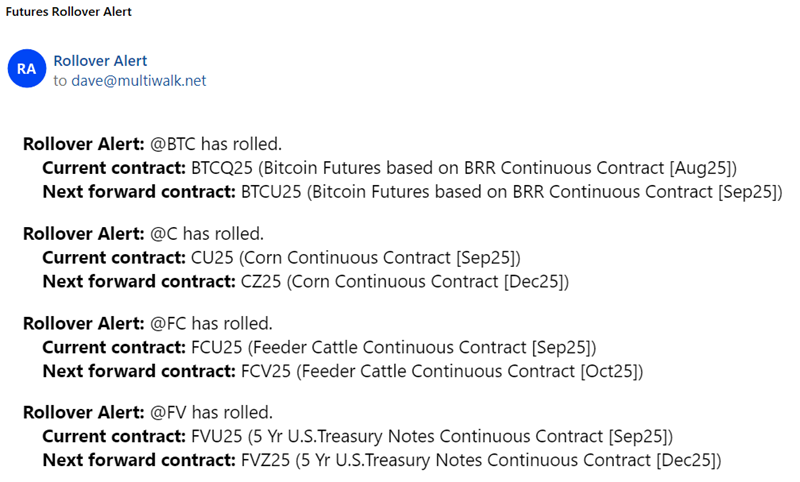
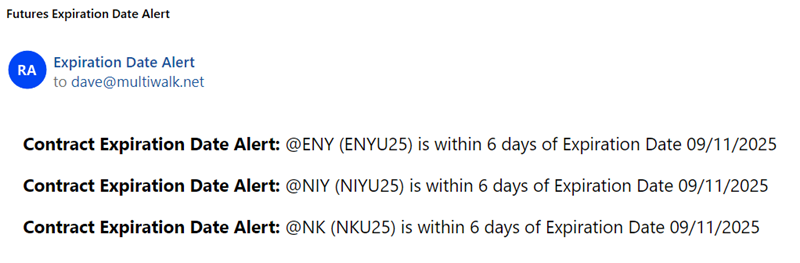
Troubleshooting
Sometimes the TS data servers are not fully synchronized and, therefore, the Rollover Monitor will continue to display the old contract until TS updates the server. See this article for more information.