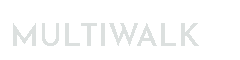Transferring A MultiOpt Project to MultiWalk
There are two things that need to be done in order to transfer your MultiOpt project into MultiWalk:
- Add MultiWalk to the TS workspace and import the MultiOpt settings
- Generate the MultiWalk version of the strategy and either overwrite the old MO version, or create a new MW version.
Importing MultiOpt Settings
Determine MultiOpt folder
Determine the MultiOpt folder path that contains your project. If you saved MultiOpt to a workspace, then you can find the folder path name on the Settings->Files/Folder screen:
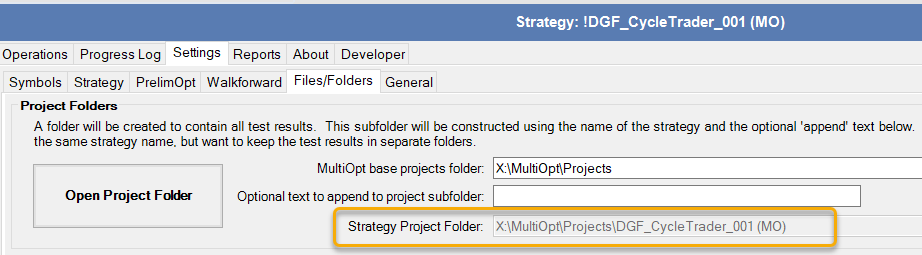
Add MultiWalk to your worksapce
In TradeStation, click on the Apps button and add MultiWalk:
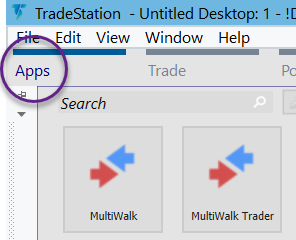
Import MultiOpt setup file
Go to Settings->Project Files/Folders in MultiWalk and click Import Project Setup:
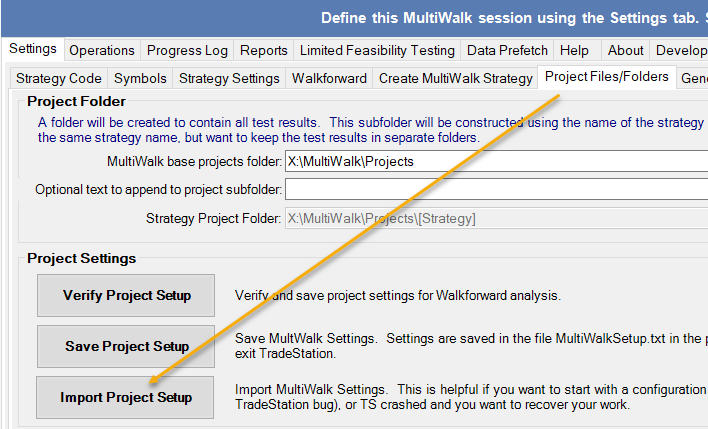
Navigate to the MultiOpt project folder and select the file MultiOptSetup.txt:
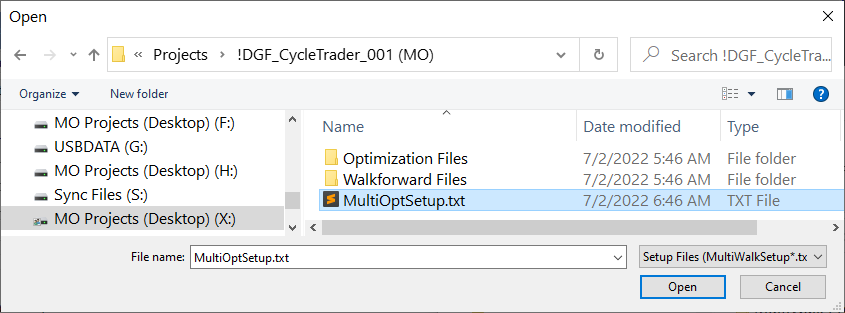
Your settings are now imported into MultiWalk!
If MultiOpt is in the workspace, you can now remove it from the workspace so that only MultiWalk remains.
Generate the MultiWalk Strategy
Important: To take advantage of new MultiWalk features, you must generate the MultiWalk version of the strategy and re-run the project.
Notice that I append “(MO)” to the name of my MultiOpt version of the strategy:
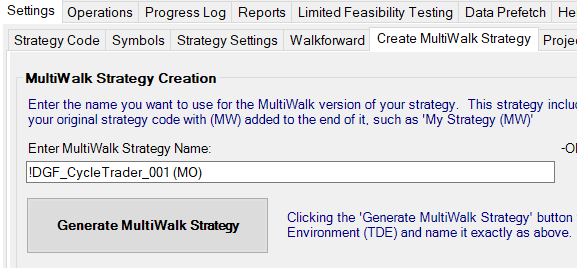
You could just generate the MultiWalk strategy and overwrite this strategy in TDE, or, as I like to do, make a new strategy with “(MW)” appened to the name. This has the advantage of perserving the old MultiOpt project. Click Generate MultiWalk Strategy:
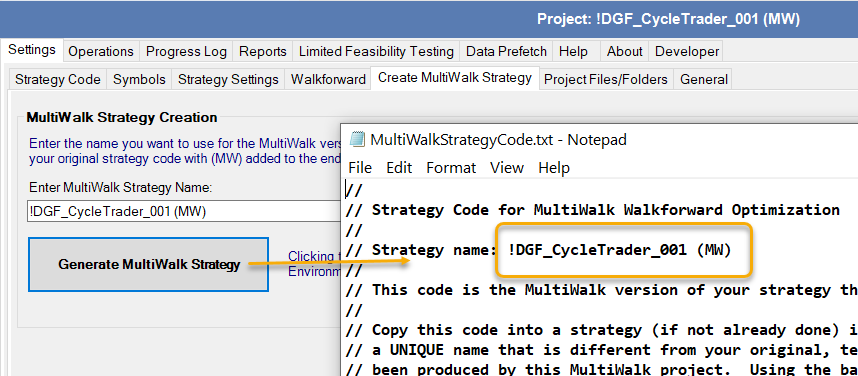
Copy the strategy to TDE (TradeStation Development Environment):
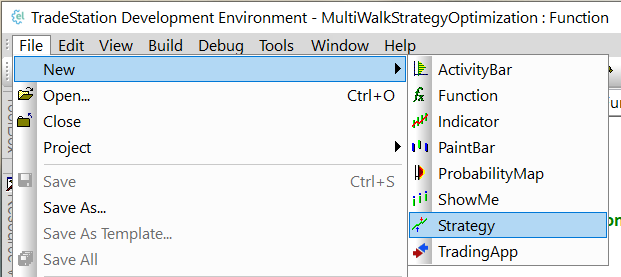
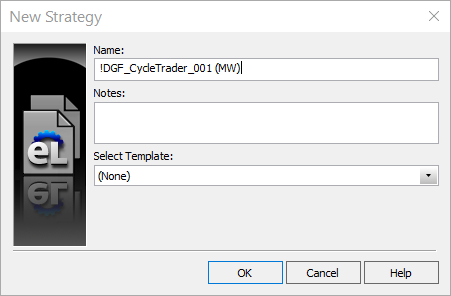
Press F3 or click Build->Verify
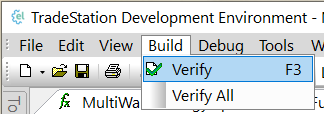
Run the MultiWalk project
Now return to MultiWalk and click Run Project
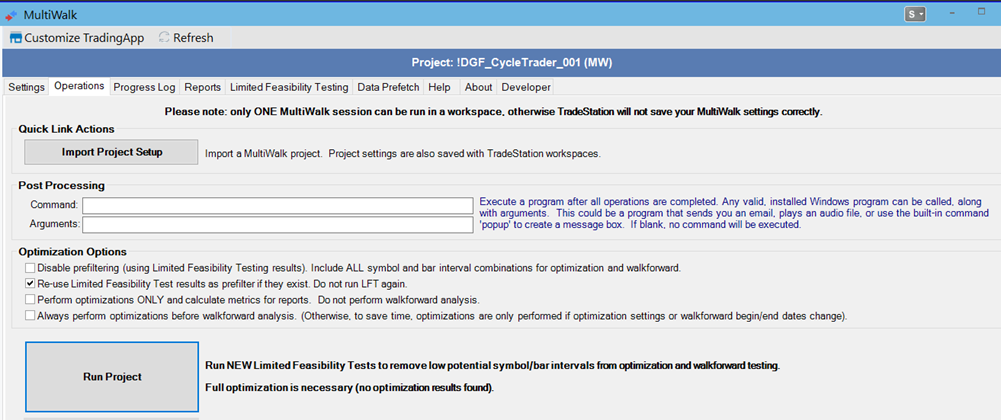
That’s it! Your MultiOpt project is now transferred to MultiWalk.