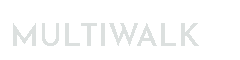Quick Start Guide
MutliWalk Quick Start Guide
System Requirements
MultiWalk can be both CPU and hard drive intensive. See this article for suggested computer system configuration.
Write Your Strategy
First, write your strategy. Please review this important article on coding considerations when writing your strategy.
Test it on a symbol and bar interval in TradeStation. Run some optimizations and determine the parameters you want to optimize and their ranges. Make sure it has behaving as you expect it to. This becomes your “base” code. It becomes the base logic that will be used in your walkforward strategy.
Once you are done with this quick start guide tutorial, you will have three versions of your strategy:
- The base strategy that you developed on a TradeStation chart
- The MultiWalk version of the strategy that MultiWalk uses to test across multiple symbols, time frames, fitness functions, etc.
- The walkforward version of the strategy that will actually be used in trading.
Once your strategy is “debugged” and working as you expect, it’s time to run it through MultiWalk.
Open MultiWalk In TradeStation
In a TradeStation workspace, add the MultiWalk trading app by clicking on Apps:

You may need to scroll through the apps to find MultiWalk. I moved mine to the beginning of the list by clicking and dragging them to the front of the list.
Open Base Strategy In TDE
Open your base strategy in TradeStation Developement Environment (TDE):
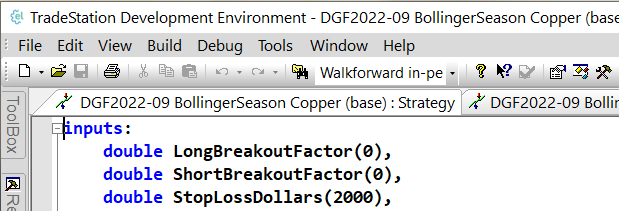
This is the strategy that you have already tested in TradeStation to make sure that it is working correctly. In this example I have opened the base strategy that I developed on Copper seasonality trends using Bollinger Bands. Hence… the name “BollingerSeason Copper”. Notice that I added “(base)” to the strategy name so that I can distinguish it from other versions of the strategy.
Select all the code of the strategy (Ctrl-A, Ctrl-C).
Copy Base Logic Code To MultiWalk

Work Through Each Settings Tab
Move through each of the Settings tabs in order: Strategy Code, Symbols, and Strategy Settings, etc., filling out the information for your project.

In this project, I only selected copper since the seasonality trends I am analyzing would not be appropriate for other symbols. But I am exploring the time frame/bar intervals to use, so selected several.
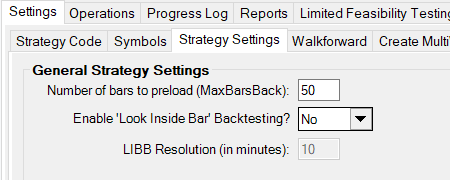
Set the correct MaxBarsBack value for your strategy. I do not use LIBB when developing new strategies because it adds a considerable amount of time and computer memory requirements to the project. LIBB can be tested later on the final walkforward version of the strategy to make sure that it still performs as expected.
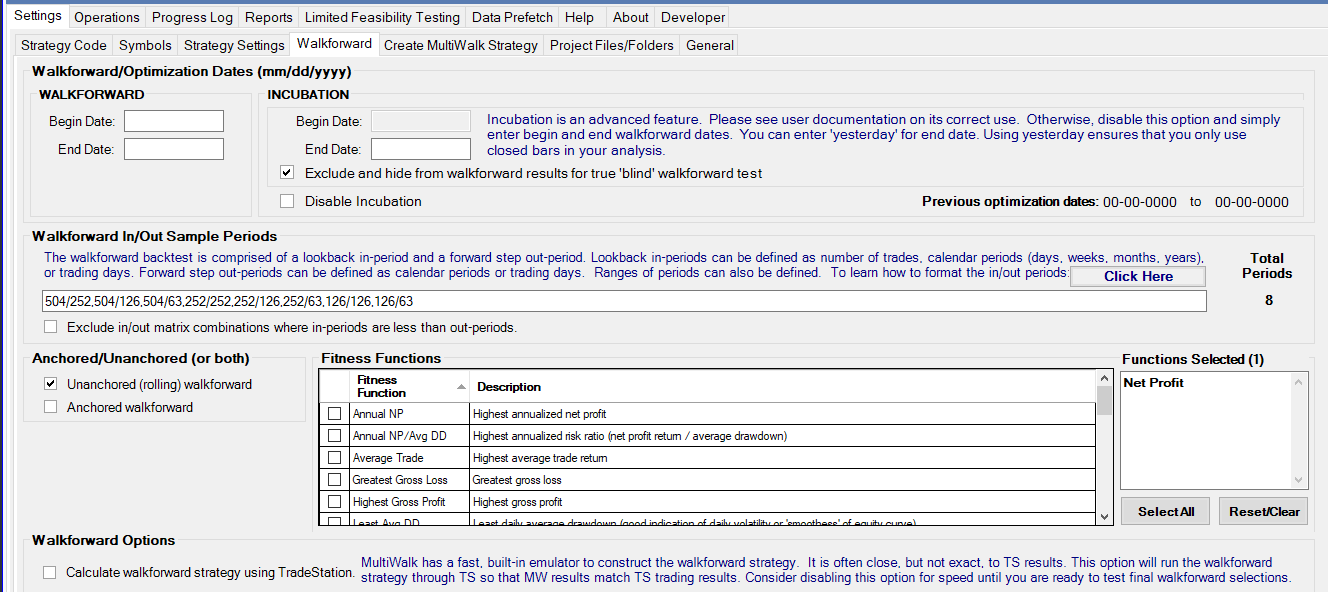 Enter the dates for your project. You can leave the rest of the this screen at the default settings. I usually leave “Calculate walkforward strategy using TradeStation” unchecked when developing a new strategy. The project runs much faster using MultiWalk’s walkforward simulation engine. But if you want your strategy results to exactly match TradeStation, then select this option. But note that your project will take much longer to run.
Enter the dates for your project. You can leave the rest of the this screen at the default settings. I usually leave “Calculate walkforward strategy using TradeStation” unchecked when developing a new strategy. The project runs much faster using MultiWalk’s walkforward simulation engine. But if you want your strategy results to exactly match TradeStation, then select this option. But note that your project will take much longer to run.
Generate MultiWalk Strategy
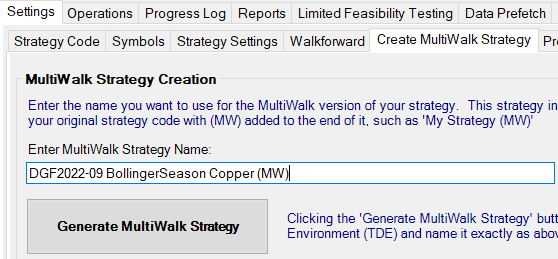
Give your strategy a name and click “Generate” to create the MultiWalk version of the strategy. Notice that I added “(MW)” to the end of the name so that I do not confuse this version the “base” or walkforward version. The code will be displayed in NotePad.
Create MultiWalk Strategy In TradeStation
Create a new strategy in TDE using the SAME name you just entered above in MultiWalk:

Copy the code from Notepad into TDE using copy-and-paste (Ctrl-A and Ctrl-C in Notepad and then Ctrl-V in TDE). Compile/Verify (F3) the strategy in TDE.
Make any changes you want to the Project Files/Folders and General tab in MultiWalk, but you can usually just leave them at their default values.
Run The MultiWalk Project
Select optimization options on the Operations screen that are appropriate for your project. A good start for new projects is just to leave them all unchecked.
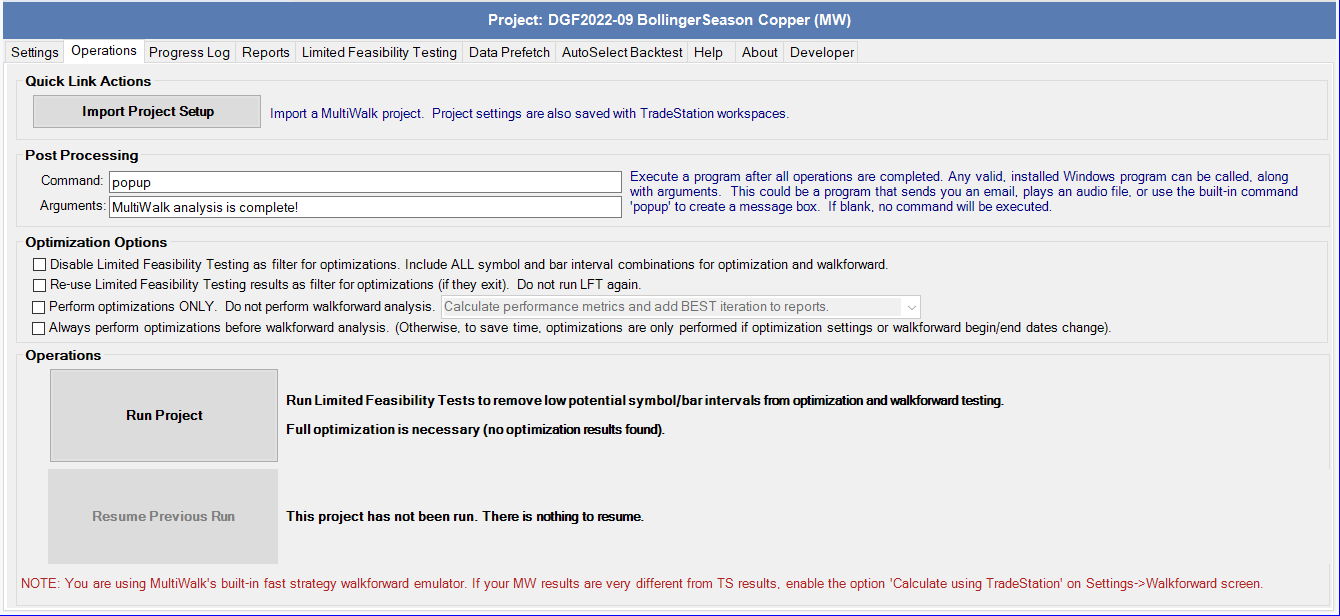
Click Run Project. Use the Progress Log screen to track your project’s progress.

Once the project completes, review your results on the Reports tab.
You can specify criteria to filter and display only the performance results you want to see:

In this example, only entries that were profitable with a Monte Carlo above 0.8 are displayed — 189 entries out of a possible 360.
Filters can be applied to the IS (walkforward in-sample) period or OOS (out-sample/incubation) period (if defined in the project).
You can click on the column headers to sort by column and click on any cell to display the performance chart:


If you find a walkforward selection that you want to track or trade, then click on the “EL Code” row and column of that entry or the “Easy Language Code” button of the performance chart.
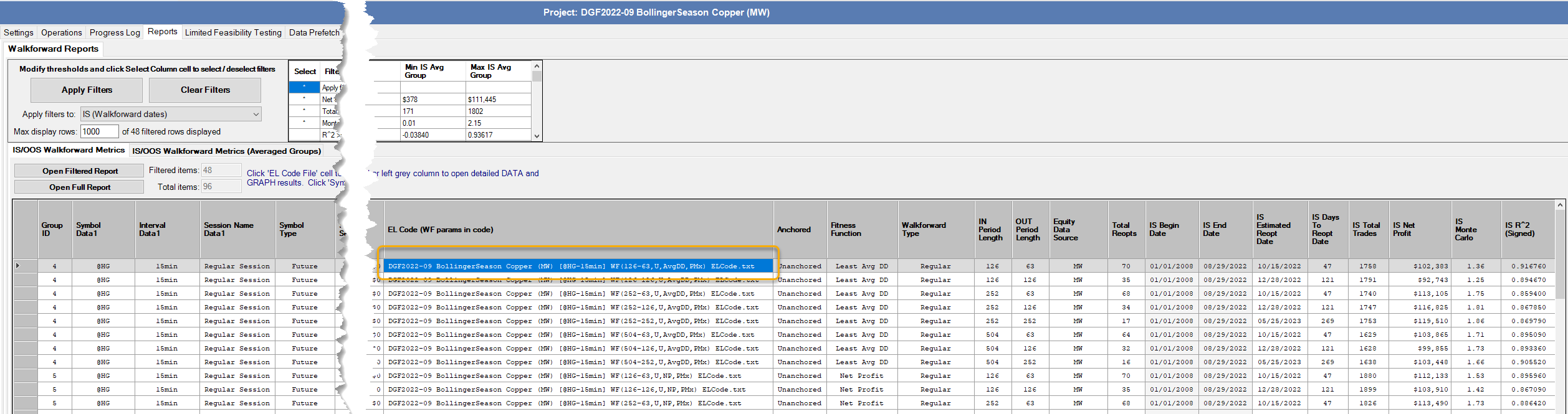
The EasyLanguage code will be displayed in Window’s Notepad:
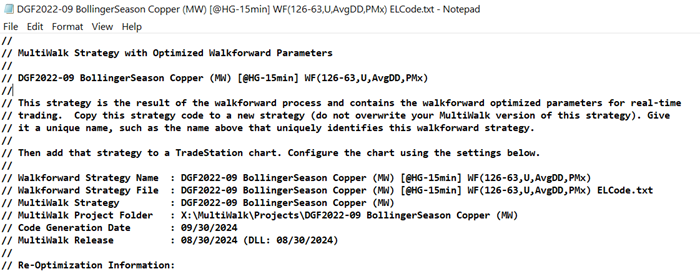
This is the walkforward version of your strategy.
Create Walkforward Strategy In TradeStation
In order to run your walkforward strategy, you will need to:
- Create the strategy in TradeStation Development Environment, and
- Put the strategy on a TradeStation chart
MultiWalk will provide a suggested strategy name that includes all the unique idenifiers for that particular walkforward strategy. You can use this to create the strategy in TDE, or name it according to your own naming conventions:

Copy-and-paste the strategy from Notepad into TDE and verify:

Add a chart to a TradeStation workspace.

Add your walkforward strategy to the chart:
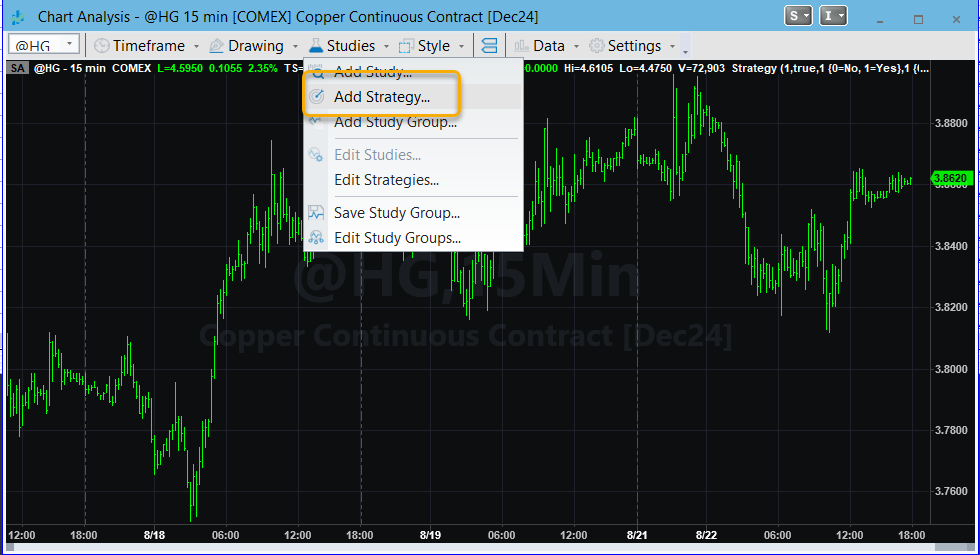
Be sure to select the walkforward version of the strategy:
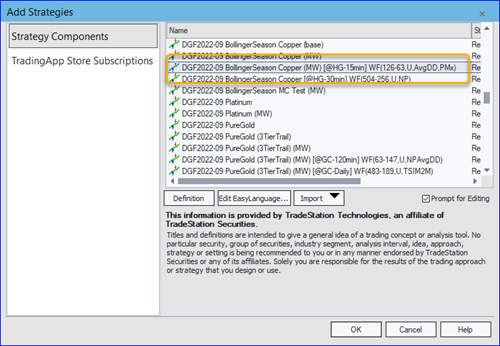
Define the chart using the exact same configuration settings used in MultiWalk. These settings are included in the header of the walkforward strategy:

Review the strategy to make sure that it matches your results seen in MultiWalk:

That’s it! You now have a walkforward strategy to track or trade!